Unlock Zoom: Ultimate Guide to Stress-Free Virtual Meetings | Zoom Setup Tips
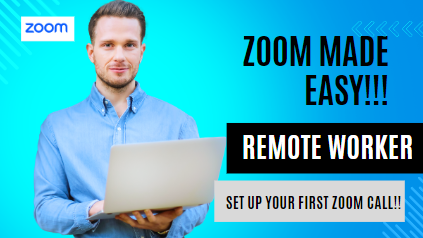
Set up your Work from Home Zoom Video
Introduction
With the rise of remote work, effective communication tools like Zoom have become indispensable. Many new users, however, face challenges navigating these platforms. In this guide, we’ll take you through the essential steps to set up to unlock Zoom virtual meetings call, ensuring you can host or participate in virtual meetings with ease.
Downloading and Installing Zoom
Find the Right Version Zoom offers versions for both computers and mobile devices. Start by visiting Zoom’s official website. Click on the ‘Download’ section at the bottom of the homepage to find the application suitable for your operating system.
Installation Steps Once downloaded, run the installer and follow the prompts to install Zoom on your device. This process should take only a few minutes depending on your internet connection.
Setting Up Your Zoom Account
Create Your Account Visit Zoom.us and click “Sign Up, It’s Free” at the top right corner. Follow the steps to create your account, which will require verification via email.
Optimize Your Profile Once your account is active, go to your profile settings to add a picture, enter your name, and set your preferred communication settings. This will make your interactions more personal and professional.
Scheduling Your First Meeting
Access the Scheduling Feature Log in to your Zoom dashboard, select ‘Schedule a Meeting’ and fill in the necessary details like meeting title, description, time, and privacy settings.
Set Preferences You can enhance security by requiring a meeting password or enable a waiting room to control attendance.
Joining and Managing a Call
Joining a Meeting Open Zoom, click on “Join a Meeting,” and enter the meeting ID provided by the host. Always check your audio and video before you join to ensure they are working properly.
During the Meeting Familiarize yourself with the mute/unmute buttons and know how to share your screen or use the chat function to communicate without interrupting the speaker.
Advanced Zoom Features
Leverage Advanced Tools Explore features like recording sessions for later review or using breakout rooms to divide large meetings into smaller groups for more focused discussions.
Conclusion
By following these steps, you’re now ready to use Zoom effectively for all your remote communication needs. Apply these tips to ensure your virtual meetings are productive and hassle-free. Don’t forget to explore further and make the most of this powerful tool.
